As I previously posted I would review a few of the various email clients. I would like to say that I am going to stick strictly to stand alone email clients but this is not the case. I did not try just stand alone clients for these exercises. Primarily, this is the focus but there is a rare web mail review thrown in there.
Again let me emphasize that this will be a “real world usage” review, not one about the technical aspects of the programs or web applications. I could get into these, but for the majority of the people I was researching these for they simply do not care or would not understand. While my usage with each of these was short (a couple of days), the time spent was with a lot of email flowing through them (several thousand emails) so I do believe I have a fair amount of experience for a typical workflow for myself. I have a particular clientele in mind when I am looking at these. If it does not apply to you then feel free to move along to another review elsewhere.
My goals here were to find something that:
- Was easy to use.
- Could handle a lot of email.
- Could handle multiple email accounts.
- Could handle multiple email account types (IMAP and POP).
- Could easily handle attachments.
- Would keep the emails from each email account separate.
- Would allow easy sorting of emails into other folders.
- Had search features for easy access to emails.
- Had minimal SPAM filtering.
This was not a lot to focus on when searching for an email client (program). I certainly did not think that it was too much to ask. I knew which program I used. Being an Apple Fan Girl, I had my program of choice and frankly I was quite content with it. Granted I also spent money to increase the SPAM capabilities of my program of choice so that I would be even happier. I knew, however, that while I love my Mac not everyone would be so easy to convince to make the switch. In fact, the reason I was on this search was one of those very people. Keeping that in mind, I took my mental list and set out into the world of internet research looking for alternatives to what was being used because it was no longer working like it should have been. We needed something better.
Here were the contestants: Zimbra Desktop, Inky, Outlook Live, and Simple Mail.
Zimbra Desktop
Initially, Zimbra Desktop was in the running because it was a robust stand alone all-in-one email client with calendar, contacts, and other features. It also had some other features that I had not seen in other stand alone clients.
The set-up for Zimbra Desktop was fairly straight forward. It was a single screen to enter the information into. Unlike many of the email clients I tried, it was all in one place and I did not have to switch back and forth between screens if I messed something up. It was all there and easy to enter.
It handled downloading some 22,000 emails from the server with grace. I tested it with two different email accounts. One was a POP account. The other was an IMAP account. The POP account was the one that had 22,000 emails sitting on the server due to the way I have set it to be able to access that account using multiple devices. I had not purged the server in a while needless to say. The other account was an “sbcglobal” account.
If you read various articles online, you have to get the settings just right or you cannot get certain programs to import sbcglobal accounts via IMAP or POP for that matter unless you have pay for Yahoo Plus. I think that is ludicrous. Zimbra Desktop did not give me any problems bringing in this account. It even detected all of my created folders in that account without any issues. It treats it like any other IMAP account.
Handling email was easy. You could drag and drop email messages into the folders to sort if you felt inclined to do that.
Selecting which address you wanted to send an email from was as simple as a drop down box in the compose window. Pretty easy. The compose window was clean.
The contacts feature was clean and easy to use. Adding a group for sending out groups of emails was quick and easy as well.
I did not dive into the more robust features of Zimbra Desktop because I was looking for an email client not an all-in-one package but I did notice that it was easily connected to some of the social networking platforms out there. This could be a nice feature for some people so that they do not have to check multiple places.
It would have survived the list except for one big thing – SPAM. There were no built in SPAM filters at all. None. I did not find any plug-ins either. That is a big game breaker for me. Otherwise it was quite robust even if it was not the simplest out of the box to use. It was even a bit intimidating to look at upon first glance but once you got into the flow of how things work, it was as comfortable as any other program out there.
If you do not need SPAM filters then Zimbra Desktop is definitely worth a look. If you need SPAM filters then keep looking because Zimbra Desktop will not do it for you.
Simple Mail
Simple Mail is a plug-in for the Firefox web browser. I thought it was worth a look since the person I was searching for was using Firefox to begin with. Initially it was worth the look.
I tested Simple Mail with the same two email accounts as I tested Zimbra Desktop – a POP and an IMAP. The IMAP account was my sbcglobal that is really picky on the settings. As you can see, it survived the initial set-up phase and even checked the emails. It did not handle downloading the 22,000 emails from the POP account with as much grace as Zimbra Desktop, however. It also did not detect the IMAP account’s already created folders initially. It took a little while to show up in Simple Mail.
Setting up a signature was easy as indicated with the simple text signature in the picture. It was probably the easiest one to do it in. Sending an email was simple as well. You selected which address you wanted to use from a drop down in the compose window.
Simple Mail might have made the cut if I was not so reliant on my email. I am a very heavy email user and as such a deal with a lot of email every single day. As a result of this, Simple Mail, quickly because very sluggish and as a result Firefox was sluggish and slow. Simple Mail often timed out due to the sluggish browser response times. I quickly removed the plug-in and moved on. For very light users this would probably work fine, but for people that receive a lot of email this is not going to work very well.
Inky
Inky is by far my favorite stand alone program thus far. It is deceptively over simple. Once you dig into it a little bit, you find that it is not as simple as it looks. It is simple to use, but it is not lacking in features.
Initially, I tested Inky with two email accounts – an old Yahoo account and my sbcglobal account. I later tested it with my POP email account, but my initial tests were with the two IMAP accounts. I later found out that it did not handle POP accounts as efficiently as it handles IMAP accounts. It does do it, but not as efficiently. I did not experience any problems upon downloading all the emails from my POP account when I tested it.
When you initially open Inky, you have to expand the menu on the left so that you can read the labels on the icons. It contracts and expands with a click of the double-arrow at the bottom.
Inky gives you a variety of ways to look at your email. It allows you to look at each of your email accounts in their own email boxes. It also allowed you to see all of your emails in an “unified” box. The nice feature about this that I did not readily see in all of the other email clients I tried was that it clearly indicated which email account each of the messages was from without being invasive or limiting the other information about the message. I really liked that feature.
Another feature that I liked about Inky was that you could further filter the way you looked at your email in the “filtered” box. For example, you could filter them by day. It broke them down into sections by day. Or perhaps you only wanted to look at the messages that were unread, it would show only those. Even better what if you wanted to look at all the messages that were “not responded to?” Yes, Inky would display all of those. I could see the endless possibilities of speeding up workflow here with that option.
Initially, it did not look like it handled the already created folders from my Yahoo and sbcglobal accounts. I was a little bummed out about that and almost immediately deleted it and moved on. Upon a little clicking of the various tabs and buttons, I was able to find other features hidden. I found them in the “Filtered Box” but I did not want to have to go there every single time I wanted to see those folders. There had to be a better way. What if I wanted to add more folders in the future?
I noticed that there was a “Thumb Tack” or “Pin” on that little flyout in the “Filtered” inbox. I wondered if there was something similar in the regular “Inbox” for each of the email accounts. Sure enough there was. You could do a similar sorting in the inbox for each of the accounts. Very nice. Better yet, you could “pin” the folders to stay out so you could access them at any time. Once you had these out, you could then easily drag and drop messages into these folders. Voila! Just like Yahoo! However, with some of the issues I have had with Yahoo and them showing back up where I had previously moved them from, this was more efficient. It was faster, easier to use, and just nicer. It was not slowed down by the sluggish browser interface.
Of course I wanted to know more about what Inky could do. There were a lot of other things on that left hand menu that I did not recognize from other programs but I was now intrigued. It had “smart filters” to help you manage and sort emails automatically. It automatically detects when an email is personal, a subscription, social, a daily deal, blocked, a package, a map, etc.
If the person is in your contact list, it should automatically be flagged and sorted as “personal.” This simply means that if you click on the “personal” tab, all of those emails will show up and the rest will be filtered out. You will only see those emails that are “personal” in nature or from those in your contact list. There may be other things that control the personal filter, but that is the general overview.
If it is a subscription it is usually because you had to sign up for a newsletter on a website or the like. These are flagged and sorted there. When you want to read these, just click there and they are all there. They are not cluttering up your regular email inbox. How nice is that? I personally like to know that they are filtered elsewhere.
If it is considered social, it is typically believed to be affiliated with some sort of social network. This can be Twitter, Facebook, Digg, or the like. Again, these are filtered out of your inbox and when you want to read them they are there for you to read.
Daily deals are just that – daily deals. These would be your Groupon and Amazon Local things that come every single day. They flood your email inbox and while you do not want to miss out on great savings they tend to be a bit obnoxious at best. Inky filters them out and you have a tab to click on to go see them when you are ready. No more inbox clutter when you do not have time.
Blocked email is for all those emails you want to block. Go ahead you know there is some you just want to block. This would be your SPAM. Inky had light SPAM filters. It was not the best out there, but it did have some. This is where you find it.
Are you waiting on that gift going into the holiday season? Well Inky flags those shipping notices and into the “package” filtered tab they go. If it has a tracking number, it is likely to be found here.
If your email contains an address, it will likely show up in the “maps” filtered tab. You can click here and it will show all the emails that contain addresses and it will provide you easy access to a map. No more searching through tons of email to find that one that had that address to the meeting you need to be at in ten minutes. Rest easy knowing you will be able to find them quick.
Now with all these nice features figured out, what about the little tear drops on each of the emails? It was marking my emails with different shades of tear drops. What did it mean? This was a relevancy marking. How important each email appeared to be. The good news is that you can change this. This only makes Inky more efficient when filtering in the future.
There are also other things that you can do with the emails inside of Inky. You have control of your email. Inky does not take any of that away. You can save, print, report SPAM, delete, copy, etc. Inky gives you a nice pop-up menu of options at the top of each message right in the preview panel.
You can even create contacts with ease. There was a significant amount of information that you could enter for each contact. Unlike some programs I had used, it did not skimp on the information you could enter.
The end result was a nice list with attractive details for each contact entered. The card for each contact only revealed the relevant information that was entered.
Sending emails was just as pleasant as receiving. The compose window was simple and clean. It was pretty straight forward.
I did experience problems with Inky. It had problems importing my Yahoo Sent folder. Keep in mind that I tried to import almost 15 years of emails and it kept timing out. I do not recommend that you try to do this. Adjust the settings to only do one month of Sent emails if you have had your email account for a while. I did not experience the problems the reviews stated about POP email accounts when I tried my POP account with Inky. It was able to download my POP account emails off the server just fine and continued to check it after that.
For those with IMAP accounts, Inky is a good choice for easy to use email. I was very impressed with the interface and ease of use. It is a small and robust email client with bells and whistles that appear to not exist until you start to look around at the various little buttons. It is clean. It is a nice program to use.
Outlook.com
I heart lots of rave reviews about Outlook.com and how it was wonderfully simple to use. I will give these reviews a thumbs up in that it was exactly that. The problem is, it is not perfect. It does not handle IMAP accounts. I thought that was pretty crappy. It did pull in my POP account without any problems. It has some SPAM protection but it is not the best as there are still some 1700 emails that came in and most of those are SPAM.
I do not like to give a bad review overall because I really do like the really simple look and feel of Outlook.com and would recommend it for anyone that needs that really easy to use and intuitive interface. I wish it would just offer more flexibility as far as account usage was concerned. People have multiple accounts and multiple types of accounts at that.
That being said, I will hold out my review for the Microsoft Outlook Live as when I looked at the specs for the latest version of it, it looks like it is as easy to use as Outlook.com. I have to say that I am not a Microsoft Fan Girl, but here they got something right with the simplicity of the user interface on Outlook.com as far as a web mail platform is concerned. If the stand alone email client has anything similar to offer they have a keeper.
Apple Mail
Honestly, I wish that more email clients were as easy to use as Apple’s Mail program. I am not saying that it is the best one out there, but it is easy to use and it just works. I actually hate using that phrase because it makes me sound very pro-Apple, but in this case it is the truth. The one thing that did not work was the SPAM filters. I did have to find a better SPAM filter for it but once I did I have been quite happy with it and I have not looked back.
In fact when I found out that the old Yahoo accounts were IMAP accounts and you did not have to pay for Yahoo Plus to use them in a stand alone email client, I set my almost 15 year old Yahoo account in Mail and never looked back. I was really tired of all the changes that simply caused me more headaches than they were worth. Not because I could not adapt to the changes but because my technology clients could not adapt to the changes as easily as they should. I have only opened up Yahoo a couple of times since then to look at Yahoo and see what else has changed so I know how to advise my clients on how to solve their own problems. I am happy to be away from their ever changing web mail interface. My email is more efficient and easier to manage.
If you are interested in the SPAM filter I opted to use to improve my email experience with Mail, go check out SpamSieve. It is $30 but I can honestly tell you that it is worth every penny of that now that I have been using it for several months. The amount of SPAM I do not receive in my email inbox is priceless.
I like the ability to see all the emails in one unified box or individually by account. This includes the SPAM, Drafts, and Sent emails. I also like the ability to create folders and drag and drop emails into them accordingly. The ability to create “rules” and filters to sort emails automatically is a nice added bonus. Other email clients have this feature as well but Mail makes it easy to use.
What did I choose in the end? I am still mostly undecided. I am leaning toward purchasing Outlook. I will continue to use Mail but this is not an option for those on a Windows machine. Inky is a nice solid program as far as I can see but there are problems with the handling of certain things. If they can smooth out those problems, I would favor Inky. It is certainly worth a look at least. Ultimately, it has to be the user that makes the decision. It is their workflow and user habits that dictate what is best. What is best for one user may not be best for another.
Happy email days ahead.


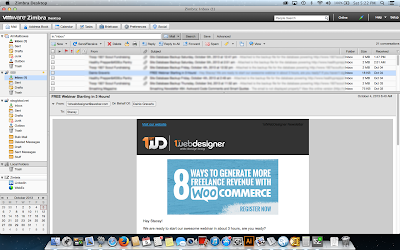
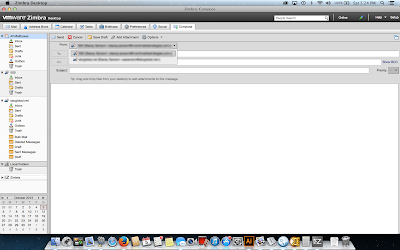
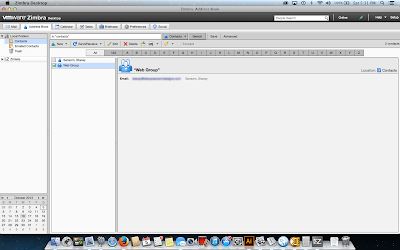

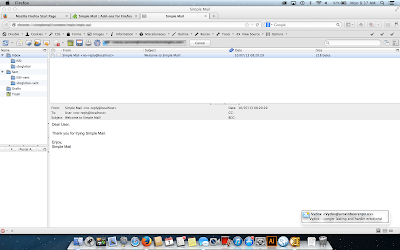

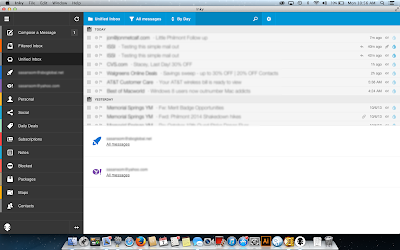
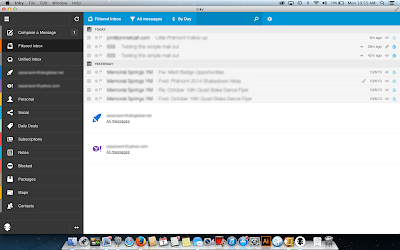
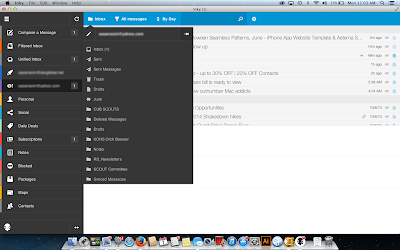

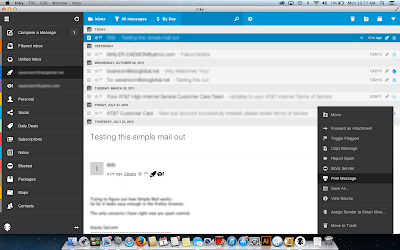


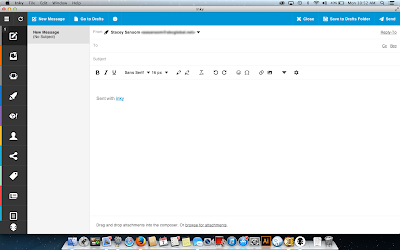
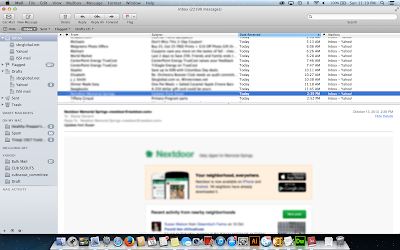
Be the first to comment